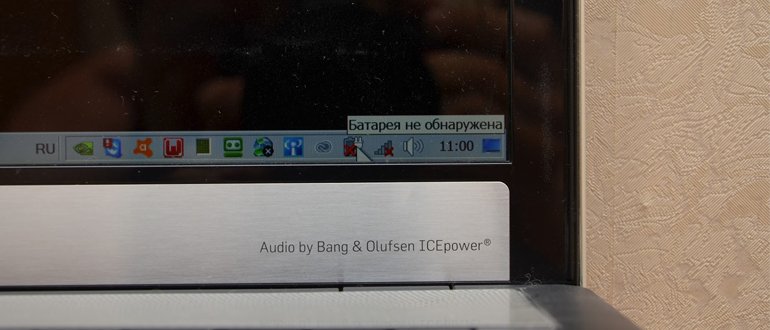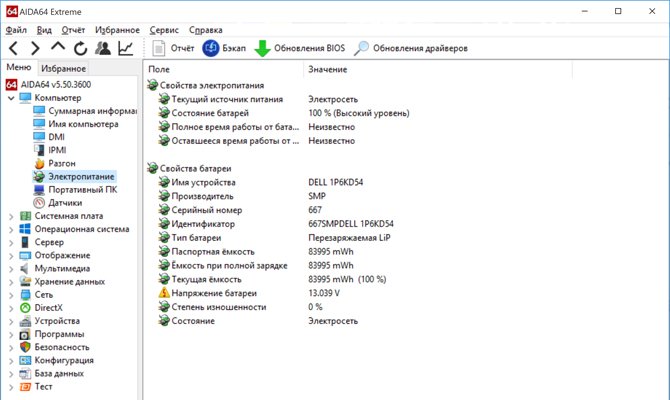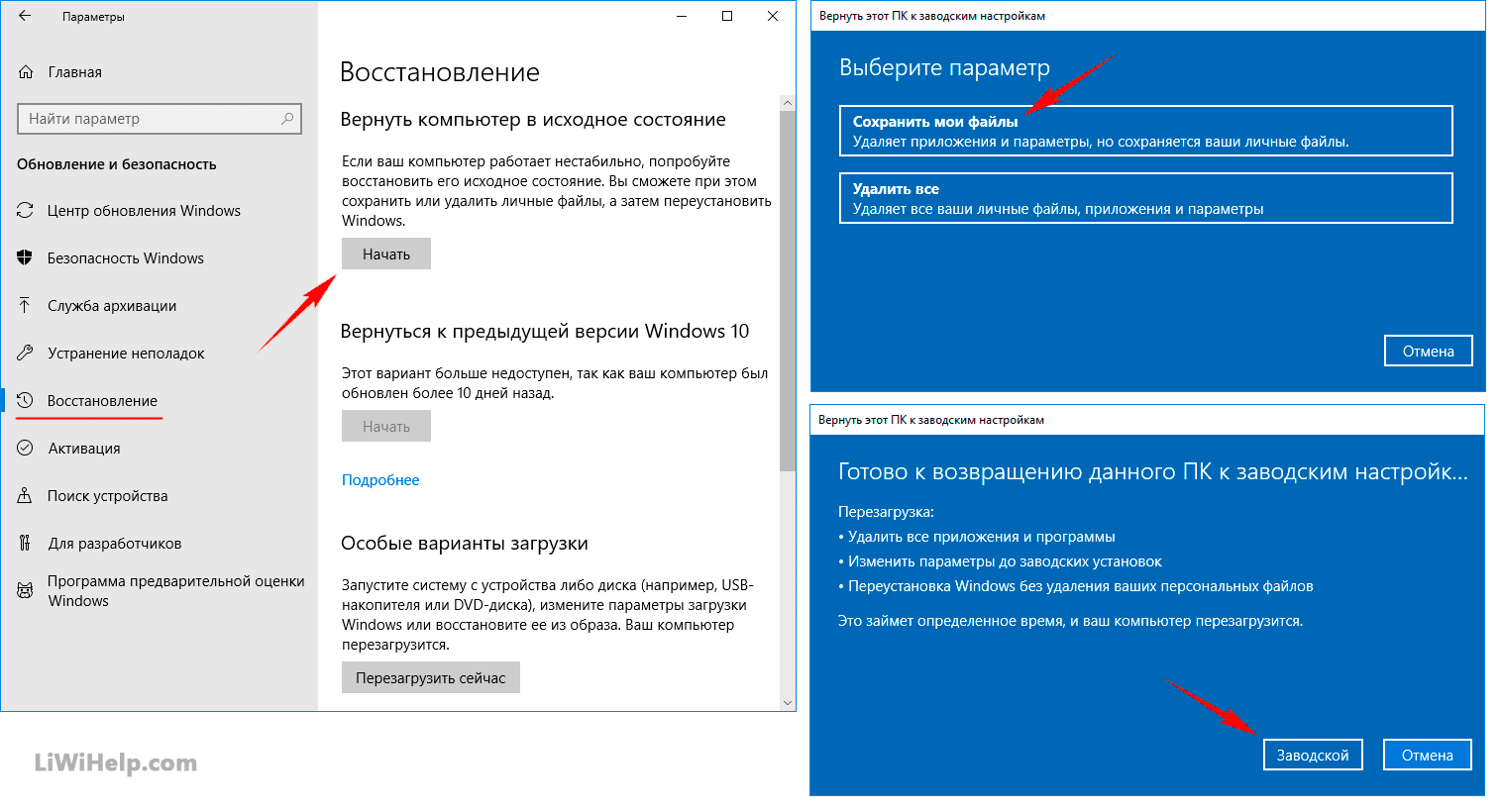แม้แต่ความเบี่ยงเบนเล็กน้อยในการทำงานของเครื่องใช้ไฟฟ้าในครัวเรือนที่ซับซ้อนสามารถบ่งบอกถึงปัญหาร้ายแรงเกี่ยวกับซอฟต์แวร์หรือฮาร์ดแวร์ ตัวอย่างเช่นหากแล็ปท็อปหยุดเห็นแบตเตอรี่คุณไม่ควรชะลอการค้นหาและแก้ไขปัญหาดังกล่าวมิฉะนั้นในไม่ช้าคอมพิวเตอร์อาจทำงานผิดปกติได้
Sodrezhanie
แล็ปท็อปเครื่องใดที่มีปัญหา
หากแทบจะเป็นไปไม่ได้ที่คนธรรมดาสามัญจะสรุปว่าแล็ปท็อปรุ่นใดมีแนวโน้มที่จะเกิดความผิดปกติของแบตเตอรี่ผู้เชี่ยวชาญด้านบริการคอมพิวเตอร์สามารถให้คำตอบที่ครอบคลุมที่สุดในหัวข้อนี้
พนักงานร้านซ่อมสังเกตเห็นว่าเจ้าของอุปกรณ์ราคาแพงและคอมพิวเตอร์แล็ปท็อปราคาประหยัดกลายเป็นปัญหากับแล็ปท็อปที่ทำงานด้วยการระบุแบตเตอรี่ด้วยระบบปฏิบัติการ
แล็ปท็อปรุ่นต่อไปนี้ส่วนใหญ่มีแนวโน้มที่จะเกิดความผิดปกติดังกล่าว:
- เอเซอร์
- อัสซุส
- Dell
- eMachines
- เอชพี
- เลอโนโว
- MSI
- Packard Bell
- ซัมซุง
- โซนี่
- โตชิบา
นอกจากนี้เจ้าของแล็ปท็อป Aquarius ในประเทศซึ่งใช้แบตเตอรี่ลิเธียมมักประสบปัญหาคล้ายกัน
หากระบบตรวจไม่พบแบตเตอรี่แล็ปท็อปอีกต่อไปไม่จำเป็นต้องหันไปหาผู้เชี่ยวชาญเพื่อขอความช่วยเหลือ สาเหตุส่วนใหญ่ของพฤติกรรมนี้ในคอมพิวเตอร์แล็ปท็อปสามารถถูกกำจัดได้ด้วยตนเอง
ปัญหาและวิธีการทางกลในการแก้ไข
หากจำเป็นต้องใช้ซอฟต์แวร์เพิ่มเติมเพื่อตรวจสอบการทำงานผิดปกติของซอฟต์แวร์แล็ปท็อปปัญหาทางกลไกสามารถระบุได้ในระหว่างการตรวจสอบด้วยภาพ
แบตเตอรี่เสีย
แบตเตอรี่ทำงานผิดปกติมักจะทำให้แล็ปท็อปไม่เห็น แบตเตอรี่ลิเธียมมีจำนวนรอบที่ จำกัด ในการชาร์จดังนั้นหากมีการใช้งานแล็ปท็อปเป็นเวลาหลายปีก็เพียงพอที่จะซื้อแบตเตอรี่ใหม่เพื่อให้ระบบปฏิบัติการเริ่มตรวจจับแบตเตอรี่
แหล่งพลังงานใหม่อาจรับผิดชอบต่อความผิดปกติดังกล่าว แต่เฉพาะในกรณีที่แล็ปท็อปมีอุปกรณ์ที่มีข้อบกพร่อง
หากก่อนหน้านี้แบตเตอรี่ได้รับการชาร์จโดยอะแดปเตอร์ที่มีชนิดผิดการกระทำดังกล่าวอาจก่อให้เกิดความล้มเหลวขององค์ประกอบนี้โดยที่ระบบปฏิบัติการไม่สามารถระบุตัวตนได้ ในกรณีเหล่านี้การเปลี่ยนแบตเตอรี่จะช่วยแก้ปัญหาการตรวจจับได้อย่างสมบูรณ์ด้วยคอมพิวเตอร์
ออกซิเดชันของผู้ติดต่อบนแบตเตอรี่หรือแล็ปท็อป
หน้าสัมผัสที่ถูกออกซิไดซ์อาจทำให้ระบบปฏิบัติการไม่เห็นแบตเตอรี่ นอกจากนี้การมีฟิล์มที่มีความต้านทานสูงจะทำให้แบตเตอรี่มีการคายประจุอย่างรวดเร็ว เพื่อตรวจสอบความผิดปกติดังกล่าวไม่ยาก มันเพียงพอที่จะปิดแล็ปท็อปถอดแบตเตอรี่ออกและตรวจสอบขั้วสัมผัสของแบตเตอรี่
การเคลือบที่รบกวนการทำงานปกติของอุปกรณ์อาจอยู่ในหน้าสัมผัสของแล็ปท็อป หากตรวจพบฟิล์มดำหรือสีเขียวให้ทำความสะอาดหน้าสัมผัสของแบตเตอรี่ด้วยยางลบหรือผ้าชุบแอลกอฮอล์
ปัญหาซอฟต์แวร์และแนวทางแก้ไข
หากไม่ตรวจพบแบตเตอรี่แล็ปท็อป แต่ในระหว่างการตรวจสอบด้วยสายตานั้นไม่ได้ตรวจพบการละเมิดประสิทธิภาพการทำงานจึงเป็นไปได้ว่าสาเหตุของการทำงานผิดพลาดนั้นเป็นความล้มเหลวของซอฟต์แวร์ ความผิดปกติดังกล่าวสามารถถูกกำจัดได้โดยไม่ต้องมีช่างฝีมือมืออาชีพ
ลบโปรแกรมใหม่ทั้งหมด
การติดตั้งโปรแกรมใหม่อาจทำให้บริการระบบปฏิบัติการบางอย่างทำงานผิดปกติ ประการแรกความผิดปกติดังกล่าวอาจเกิดจากยูทิลิตี้ที่ทำหน้าที่ในการเพิ่มประสิทธิภาพการใช้พลังงานของคอมพิวเตอร์แล็ปท็อป การลบโปรแกรมที่ติดตั้งก่อนหน้านี้ในหลาย ๆ กรณีสามารถแก้ไขปัญหานี้ได้อย่างสมบูรณ์
อัปเดตหรือติดตั้งไดรเวอร์ใหม่สำหรับแบตเตอรี่
หากการลบยูทิลิตี้ไม่ได้ช่วยคืน“ การมองเห็น” ไปยังระบบปฏิบัติการและแจ้งผู้ใช้อีกครั้งว่าไม่ได้ตรวจพบแบตเตอรี่ให้ลองอัปเดตไดรเวอร์แบตเตอรี่ให้เป็นเวอร์ชั่นล่าสุด เพื่อจุดประสงค์นี้คุณสามารถใช้ซอฟต์แวร์พิเศษหรือดำเนินการด้วยตนเอง
ใน windows 10 เพื่ออัปเดตไดรเวอร์ในโหมดแมนนวลคุณต้อง:
- ไปที่ตัวจัดการอุปกรณ์
- ค้นหาแบตเตอรี่ในรายการอุปกรณ์ที่เชื่อมต่อ
- คลิกขวาที่ชื่อของแบตเตอรี่
- เลือก“ อัพเดตไดร์เวอร์”
ระบบจะค้นหาไดรเวอร์โดยอัตโนมัติรวมถึงบนอินเทอร์เน็ต หากไม่พบไดรเวอร์ใหม่คุณสามารถลองติดตั้งซอฟต์แวร์อุปกรณ์ที่มีอยู่ใหม่ได้
ในการทำเช่นนี้คุณต้อง:
- ในเครื่องมือจัดการอุปกรณ์คลิกขวาที่แบตเตอรี่
- เลือก“ ลบ”
- รีบูตแล็ปท็อป
ในครั้งต่อไปที่คุณเปิดเครื่องระบบปฏิบัติการจะตรวจจับแบตเตอรี่โดยอัตโนมัติและติดตั้งไดรเวอร์ที่เหมาะสมกับการใช้งานตามปกติ
ย้อนกลับไปที่ปัญหา
หากแล็ปท็อปตรวจพบแบตเตอรี่ก่อนหน้านี้แสดงว่าเพียงพอที่จะทำการกู้คืนระบบเพื่อกู้คืนการตั้งค่าก่อนหน้านี้อย่างสมบูรณ์ ในการย้อนกลับระบบใน windows 7 คุณต้องการ:
- คลิก "เริ่ม" จากนั้น "เรียกใช้"
- ป้อนคำสั่ง:
- บนแท็บ“ การป้องกันระบบ” คลิกปุ่ม“ การคืนค่าระบบ”
- บนแท็บถัดไปเลือกจุดกู้คืนและคลิกเสร็จสิ้น
เนื่องจากการดำเนินการดังกล่าวการกำหนดค่าระบบที่บันทึกไว้ก่อนหน้านี้จะถูกกู้คืน
ระดับระบบปฏิบัติการขัดข้องและวิธีแก้ไข
หากการกู้คืนระบบไม่ช่วยให้ใช้วิธีการที่รุนแรงที่สุดจนถึงการติดตั้งระบบปฏิบัติการใหม่
ติดตั้งระบบปฏิบัติการใหม่
ในการดำเนินการนี้คุณจะต้องมีดิสก์สำหรับบูตที่มี windows ซึ่งจะต้องติดตั้งในไดรฟ์ จากนั้นคุณควรรีสตาร์ทแล็ปท็อปและเข้าไปใน BIOS ในหน้าต่างที่เปิดขึ้นคุณจะต้องค้นหาส่วนที่แสดงลำดับการเลือกดิสก์สำหรับบูต
ในการดาวน์โหลดก่อนอื่นให้เลือกซีดีรอม จากนั้นบันทึกการตั้งค่าและลองบูตจากดิสก์การติดตั้ง ถัดไประบบได้รับการติดตั้งด้วยวิธีมาตรฐาน
กู้คืนจากโรงงาน
วิธีนี้จะอนุญาตให้คุณกู้คืนการทำงานของแล็ปท็อปเฉพาะเมื่อผู้ใช้ไม่ได้ติดตั้งระบบปฏิบัติการใหม่ ในกระบวนการของการดำเนินการนี้ข้อมูลจากฮาร์ดดิสก์จะถูกลบดังนั้นเอกสารสำคัญควรถูกบันทึกไว้ล่วงหน้าในสื่อแบบถอดได้ การคืนค่าการตั้งค่าจากโรงงานของแล็ปท็อปจะดำเนินการตามลำดับต่อไปนี้:
- แล็ปท็อปเปิด
- กดปุ่มค้างไว้
- ในหน้าต่างที่เปิดขึ้นเลือก "การตั้งค่า Windows"
- เลือกตัวเลือก "กู้คืน Windows เป็นพาร์ติชันแรก"
- คลิกปุ่มเสร็จสิ้น
ถัดไประบบจะกู้คืนการตั้งค่าจากโรงงานโดยอัตโนมัติ ปุ่มฟังก์ชั่นสำหรับเปิดเมนู Boot อาจแตกต่างกันไปตามรุ่นของโน้ตบุ๊ค
BIOS ระดับล่มและวิธีการแก้ไข
หากเชื่อมต่อแบตเตอรี่อย่างถูกต้อง แต่คอมพิวเตอร์ตรวจไม่พบแสดงว่า BIOS ผิดปกติอาจเป็นสาเหตุให้แล็ปท็อปทำงานผิดปกติ
รีเซ็ตการตั้งค่า
วิธีที่ง่ายที่สุดในการกู้คืนซอฟต์แวร์ระบบคือการรีเซ็ต การดำเนินการนี้จะดำเนินการในลำดับต่อไปนี้:
- เปิดแล็ปท็อป
- เข้าสู่ BIOS โดยกดปุ่มฟังก์ชั่น
- ไปที่เมนูออก
- เลือกโหลดค่าเริ่มต้นการตั้งค่า
- กดปุ่ม
หากทำตามขั้นตอนทั้งหมดที่แนะนำอย่างถูกต้องการรีเซ็ตการตั้งค่า BIOS ทั้งหมดจะเกิดขึ้น
อัปเดต BIOS
บางครั้งคุณสามารถแก้ปัญหาได้โดยอัปเดต BIOS เป็นรุ่นที่ใหม่กว่า ในการดำเนินการนี้อย่างถูกต้องคุณต้องปฏิบัติตามคำแนะนำต่อไปนี้:
- ไปที่เว็บไซต์ของผู้ผลิต BIOS และค้นหาส่วนสนับสนุนของรุ่นของคุณ
- ค้นหาซอฟต์แวร์ล่าสุด
- ดาวน์โหลดยูทิลิตี้อัพเดต BIOS
- เรียกใช้โปรแกรมบนคอมพิวเตอร์
BIOS ของแล็ปท็อปจะได้รับการอัปเดตโดยอัตโนมัติ แต่เพื่อให้การดำเนินการนี้ไม่ล้มเหลวจำเป็นต้องชาร์จแบตเตอรี่ล่วงหน้าเป็นค่าสูงสุดเพื่อไม่ให้อุปกรณ์ปิดในเวลาที่ไม่เหมาะสมที่สุด
หากแล็ปท็อปเขียนว่าไม่เห็นแบตเตอรี่คุณก็สามารถแก้ไขความผิดปกติดังกล่าวได้ด้วยตนเอง ในกรณีส่วนใหญ่ก็เพียงพอที่จะทำความสะอาดรายชื่อในแล็ปท็อปหรือเพียงแค่เปิดแบตเตอรี่
วิธีการแก้ไขปัญหาอาจแตกต่างกันไปขึ้นอยู่กับรุ่นของแล็ปท็อปดังนั้นหากคุณมี คำถาม หรือมีบางอย่าง บทความเสริม? เขียนเกี่ยวกับมันในความคิดเห็น สิ่งนี้จะทำให้บทความสมบูรณ์และมีประโยชน์มากขึ้น